
- #Launch terminal from the login shortcat install
- #Launch terminal from the login shortcat full
- #Launch terminal from the login shortcat windows 10
Ctrl+a S Split current region horizontally into two regions.Ctrl+a 0 Switch to window 0 (by number).Ctrl+a c Create a new window (with shell).To create a new window with shell type Ctrl+a c, the first available number from the range 0.9 will be assigned to it.īelow are some most common commands for managing Linux Screen Windows: You can have multiple windows inside a Screen session. When you start a new screen session, it creates a single window with a shell in it. It’s always a good idea to choose a descriptive session name. To create a named session, run the screen command with the following arguments: screen -S session_name Named sessions are useful when you run multiple screen sessions. Now that you have opened a screen session, you can get a list of commands by typing: This will open a screen session, create a new window, and start a shell in that window. To start a screen session, simply type screen in your console: screen
#Launch terminal from the login shortcat install
Install Linux Screen on Ubuntu and Debian # sudo apt update sudo apt install screen Install Linux Screen on CentOS and Fedora # sudo yum install screen Starting Linux Screen # If you don’t have screen installed on your system, you can easily install it using the package manager of your distro. You can check if it is installed on your system by typing: screen -version Screen version 4.06.02 (GNU) 23-Oct-17 The screen package is pre-installed on most Linux distros nowadays. Processes running in Screen will continue to run when their window is not visible even if you get disconnected. In other words, it means that you can start a screen session and then open any number of windows (virtual terminals) inside that session. Screen or GNU Screen is a terminal multiplexer.
#Launch terminal from the login shortcat windows 10
And, in case you want to stop a command you've input, you can do that by tapping the window (if it isn't already selected) and holding down the "control" key and hitting "c." Or, if you want to repeat a command, simply use the up arrow key to cycle through previously used commands and, when you see the one you want, press "return."ĭon't worry if you make a mistake in your command pathways: You'll just get a message back saying something along the lines of, "No such file or directory exists.How To Use Dual Monitors In Remote Desktop Session In Windows 10 | 3+ Monitors Setup Introduction # If you need to get to your Terminal's settings, hold down the command key while tapping the comma button. Note that the file pathway is also fundamental here. Open -a "APP NAME" Open a text-based file using the text editor: Open Open a file using an application you specify:Īgain, you'll need the file pathway to use this command. In either case, hit the spacebar following the app name and then the command would take hold.

#Launch terminal from the login shortcat full
Even though the latter appears to only copy the actual file name, it actually captures the full pathway. To do so, you can either drag the file to the Terminal window to add to the line, or right click the file and select "Copy " and then use the Command+V shortcut to paste it into the Terminal.
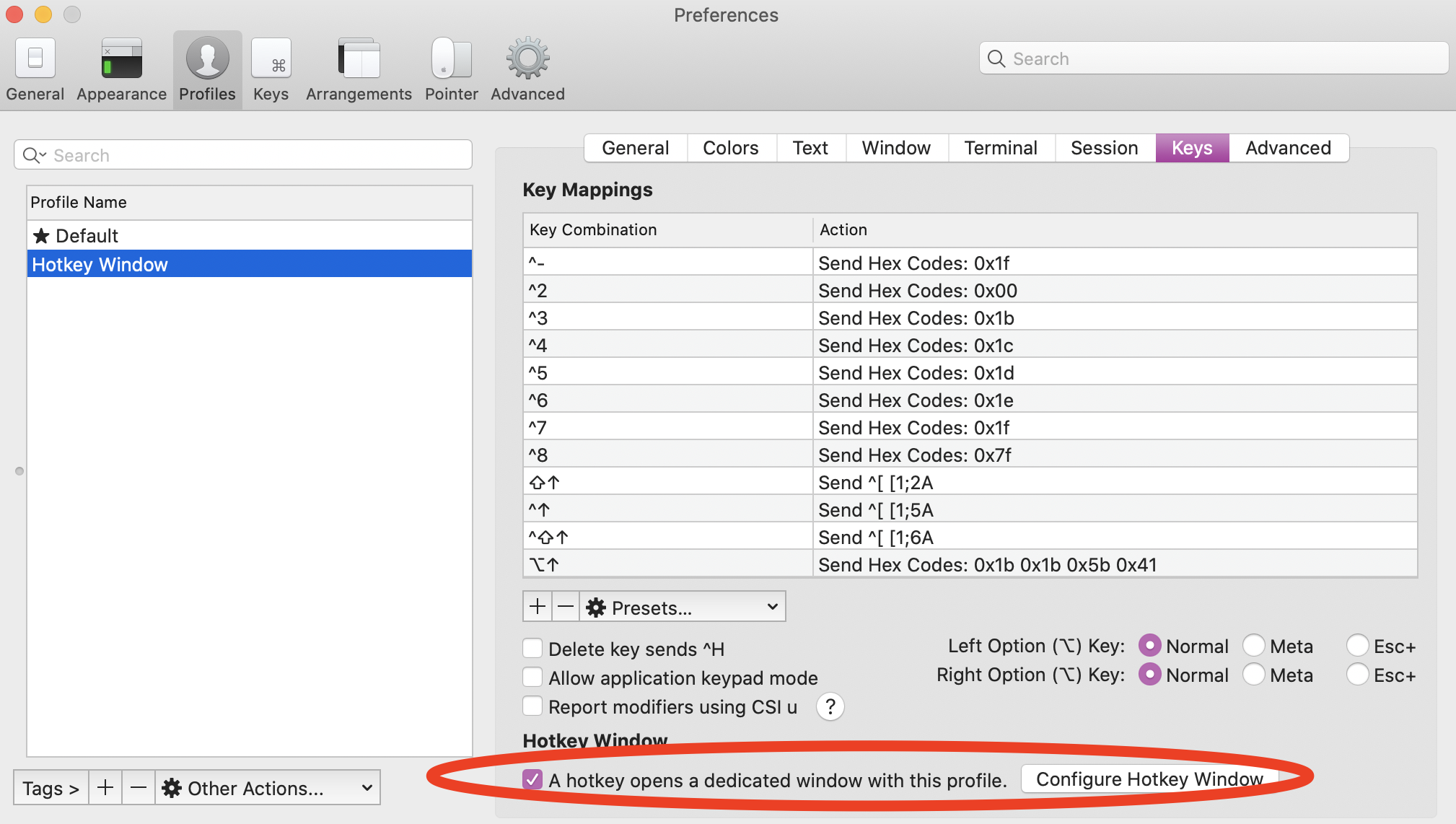
Open -a "APPLICATION NAME" Open a file using the default application:įor this, you'll have to know the command pathway for the file you want to access. Or, if the application has a space in its name: If you input this exact phrasing, Terminal will open your Spotify app.


 0 kommentar(er)
0 kommentar(er)
